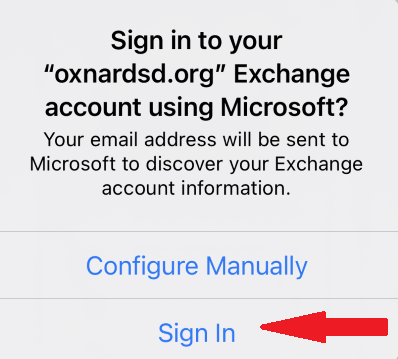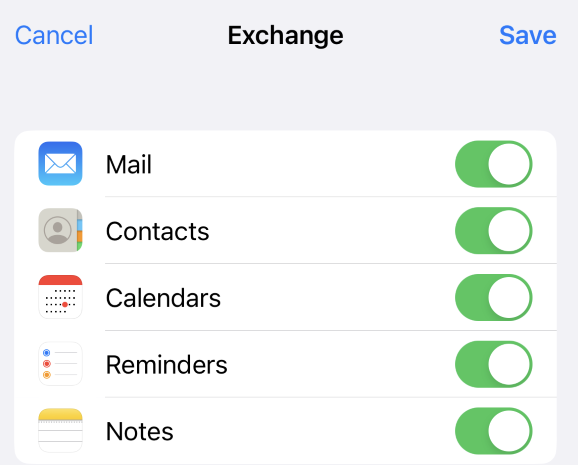iPad Mail Setup
When you reset your iPad, it will not automatically have a district e-mail account setup in the
Apple Mail app 
1. To set up your district e-mail on the app, open Settings 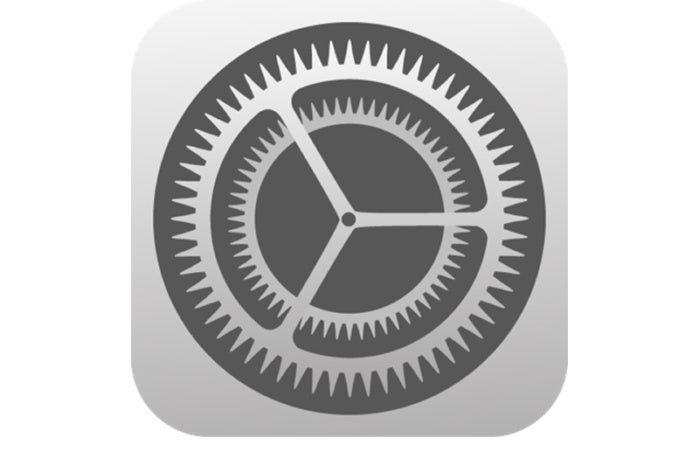
2. Scroll down until you see Mail , tap to open and tap on Accounts
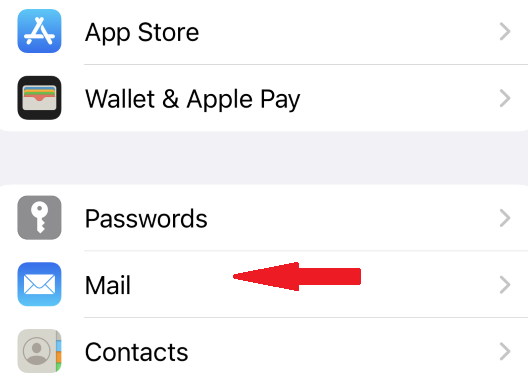
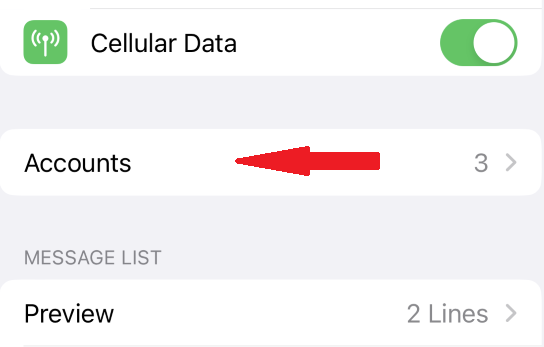
3. This area will display any account on your Apple device that stores data related to iCloud, e-mail, contacts, calendars.
Tap "Add Account".

4. Tap on "Microsoft Exchange".
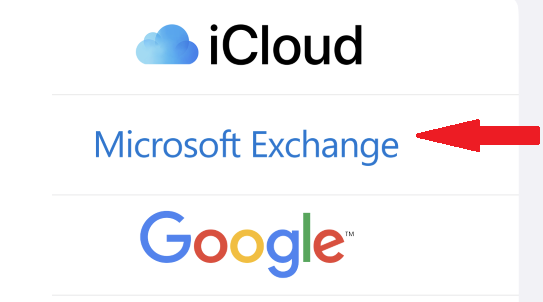
- For the e-mail field, type in your username @oxnardsd.org, (i.e. jsmith@oxnardsd.org)
- For the description field, if it does not automatically appears, type “Exchange”, then Tap “Next”.
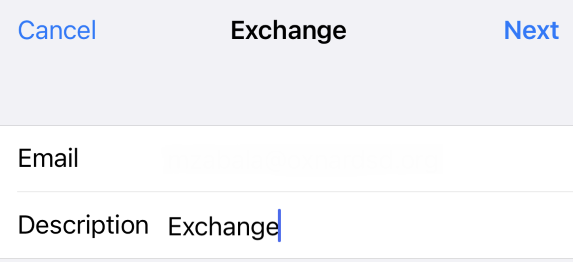
5. Tap on “Sign In” and then “Save”