Laptop's Display to the Promethean Board & Extra Monitor
On the promethean board:
1 - slide any of the arrow, then choose “source”

2 - then, choose “DP or HDMI”
On your laptop:
1 - right click on the blank space on the desktop, then select “display settings”
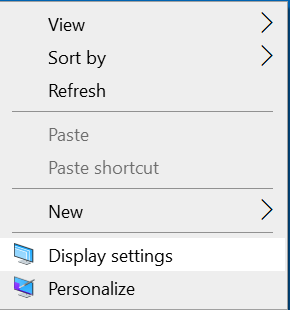
2 - on the new window, scroll down to Multiple Display and select “Extend this Displays”.
 or
or 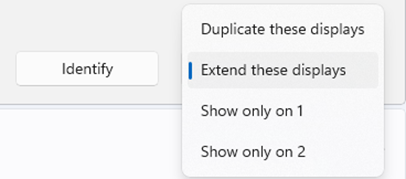
3 - then, scroll up to Select and Rearrange displays and choose “Identify”. Please take note of the number that will appear on your promethean board and your laptop.

4- then, go to Multiple Display again and select to duplicate the number on the promethean board and your laptop.
For example, if the laptop is number 1 and the promethean board is number 3:

5 - now you can close the Display Settings window
How to arrange multiple screens on Windows?
If you you want to change the direction your mouse goes from one screen to another,
1 - Open “Settings”
2 - Choose “System”
3 - Choose “Display”
4 - Under the "Select and rearrange displays" section, drag and drop each display to rearrange them according to their physical layout on your desktop.
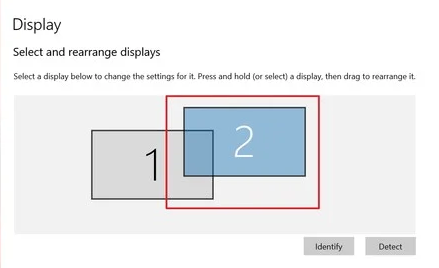
Quick tip: If you're not sure which monitor you're selecting, click the Identify button to figure out. If one of the monitors isn't showing up, make sure it's receiving power and connected correctly, and click the Detect button.
5 - Click the Apply button.