Screen Share using the Laptop
Here you will find information on how to connect the laptop to the Promethean Board, wireless.
1 - On your laptop, download the MyPromethean app for Windows on this website - https://share.mypromethean.com/
To install, you have to right click on the downloaded file and choose "Run as administrator".

2 - On the promethean board, tap on the promethean logo or the arrow pointing upwards to show the applications. Then, tap the Screen Share app to get to the Panel ID.
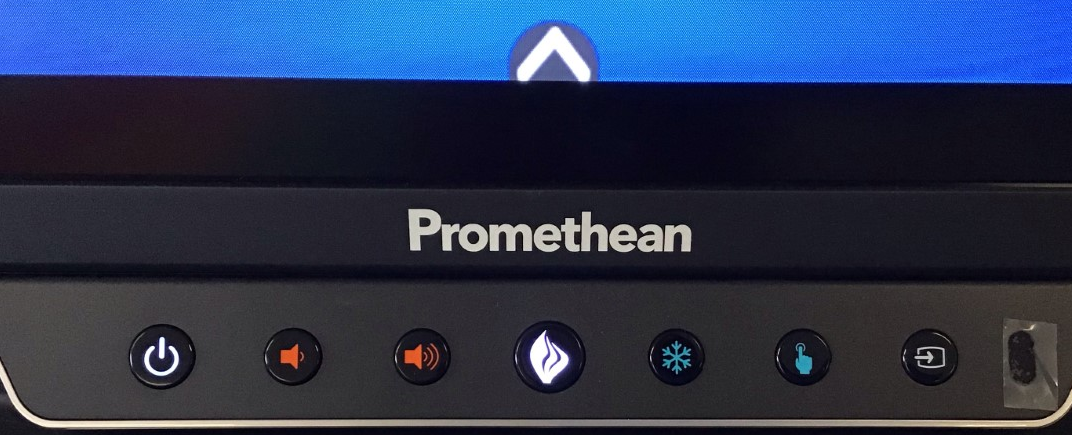
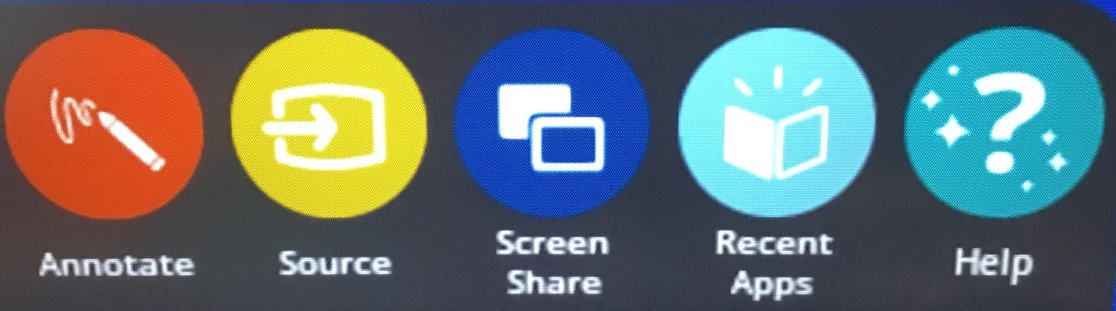
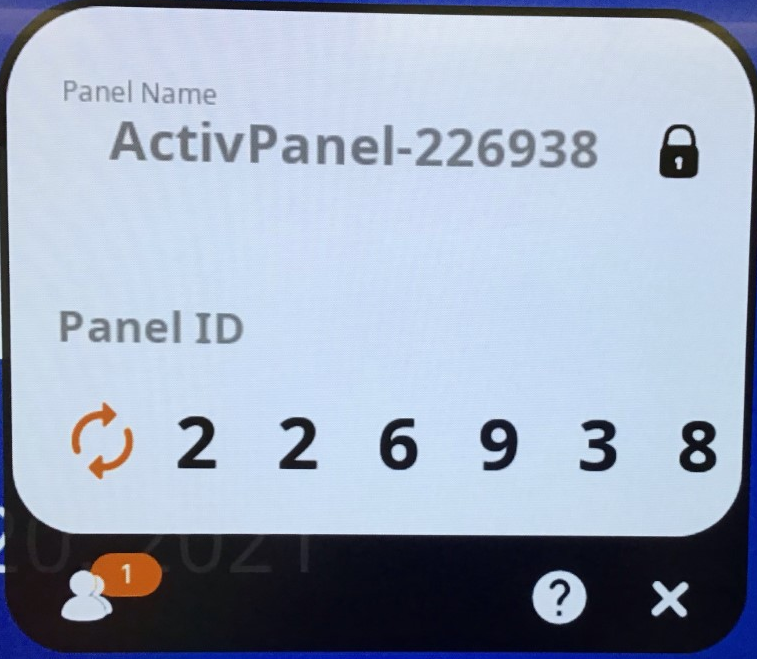
3 - On your laptop, open the Screen Share app that should be on your desktop. Then, input the panel ID on the next window, type your name, check the box to enable touch screen and click on “ENTER WAITING ROOM”
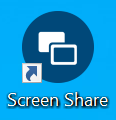

4 - On the promethean board, tap the person picture below the panel ID to go to the waiting room.

5 - Once inside the waiting room, check on your name. Then, tap the orange “Share” button on the bottom. Your screen should start projecting on the board.

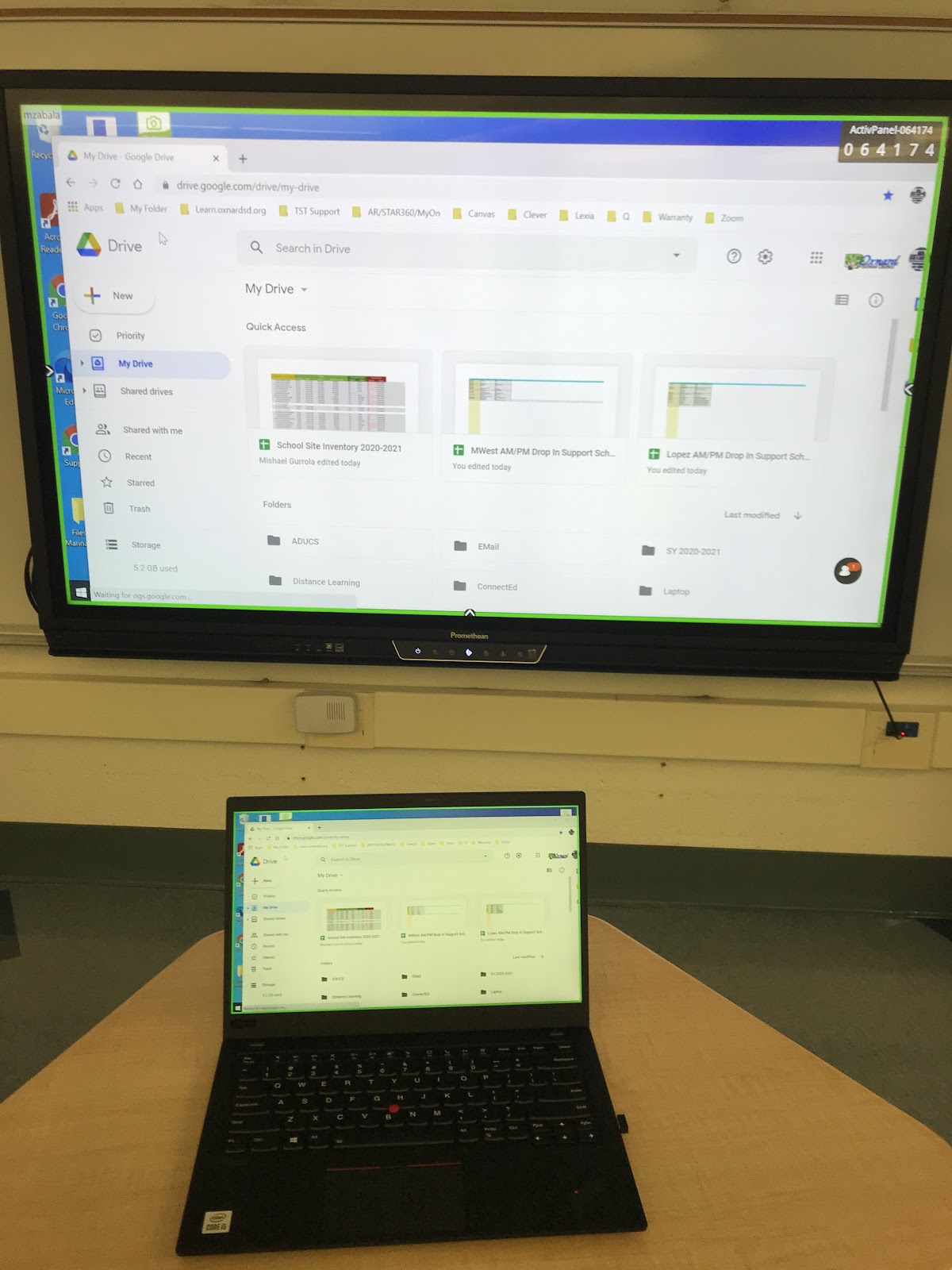
6 - To stop mirroring, open the Screen Share app on your laptop and tap “STOP SHARING SCREEN”.
On the board, you can close the waiting room by tapping the “X” at the bottom of the screen.

Note: If your Promethean board touch screen is not working, tap the touch screen app on the promethean board.
