App Installation Guide
This guide will show you how to install apps to your students' iPads.
Note: The app Microsoft Teams is used here as an example.
1- Logon to Mosyle to view your Class Manager
https://myschool.mosyle.com/ 
2- Once in the Class Manager page, click the Add application(s) to the list.
Note: For middle school, make sure you've selected the proper period Classroom.

4- Microsoft Teams is a Tier 2 approved app. On the window that pops up, filter the apps by OSD-Tier2 apps. Scroll down and click on Microsoft Teams so that it gets a check mark.

You should now see Microsoft Teams on your list of student classroom apps.
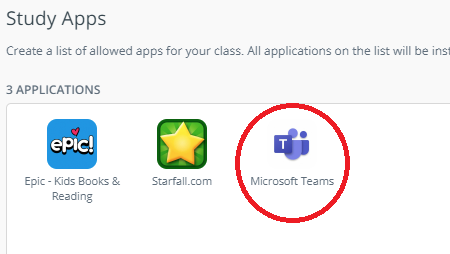
5- IMPORTANT: Class and Study Apps must be disabled. Otherwise your students will not be able to open any apps.

6- Then, the students will install the apps by going to the Manager app on their iPads.

7- Scroll down to see the app/s you have to (re)install and/or update. Then, tap (Re)Install/Update under the app/s.
Note: Study Apps pushed for particular classes are listed at the bottom of the page.
